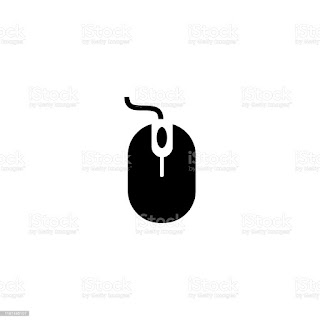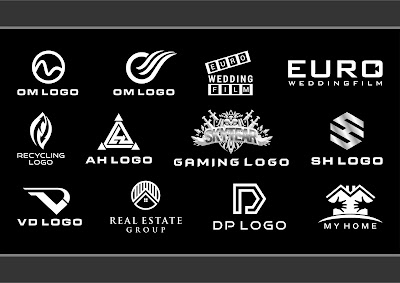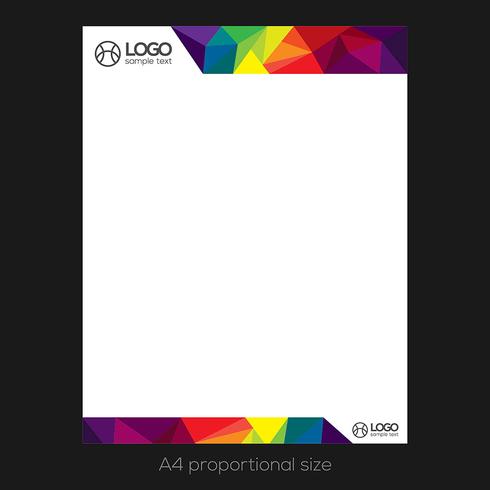أهم وأشهر الدوال والأكثر إستخداماً في برنامج الإكسيل | Excel Functions
في هذا الدرس نقوم
بشرح أهم الدوال وأكثرها إستخداما داخل برنامج Excel
1.
دال الجمع
Sum
2.
أكبر مجموع Min
3.
أصغر مجموع Max
تحميل ملف Excel داخل الفيديو من هنا
4.
ثاني أو ثالث أكبر مجموع Large
5.
ثاني أو ثالث أصغر مجموع Small
فيديو الشرح
6.
العدد للخلايا التي بها ارقام Count
7.
العدد للخلايا التي بها أرقام أو حروف CountA
8.
العدد للخلايا الفارغة CountBlank
9.
لإظهار الوقت Ctrl + Shift + ;
10.
لإظهار التاريخ Ctrl + ;
11.
دمج النصوص بإستخدام علامة & أو بإستخدام
داله Concatenate
12.
للكتابة على أكثر من سطر في الخلية الواحدة
نستخدم Alt + Enter
13.
تحويل الورقة من اليمين إلى اليسار أو العكس
من قائمة ( تخطيط الصفحة )
14.
يمكن عمل تنسيق شرطي للخلايا
15.
إزاي بحسب النسبة المئوية وتعديل شكل النسبة
لتظهر علامة % بجانب الرقم
16.
كيفية إستخدام قاعدة IF البسيطة ،
وكيفية إستخدام قاعدة IF
المتداخلة
في النهاية لو عجبك الموضوع والفيديو ، لا تنسونا من صالح دعائكم