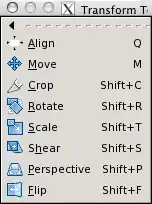أدوات النقل والتحجيم| Transform Tools
أدوات النقل والتحجيم Transform tools
تستخدم أدوات Transform tools لتغيير من هيئة الصورة بالنقل ، التحجيم ، تغيير
أبعاد الصورة ، ويمكن الوصول إلى أدوات Transform tools من قائمة الأدوات Tools أو من خلال مربع الأدوات.
1- أداة التحريك Move Tool: تستخدم لتحريك
الصورة أو طبقات الصورة أو التحديد أو النص
ملحوظة : لتحريك التحديد
بالضغط على CTRL + ALT والإستمرار
فى الضغط مع التحريك بأداة Move فيتم تحريك
التحديد.
2- أداة القص Crop Tool: تستخدم لقص
جزء من الصورة
خطوات قص جزء من الصورة بإستخدام أداة Crop:
1- افتح ملف الصورة 2- اختر أداة القص Crop
3- اضغط مع السحب على الصورة لتحديد الجزء المطلوب الإحتفاظ به من الصورة
4- اضغط على مفتاح Enter من لوحة المفاتيح
لمشاهدة الفيديو من هنا
3- أداة الدوران Rotate Tool: تستخدم
لعمل دوران للصورة
خطوات عمل دوران للصورة بإستخدام أداة Rotate :
1- افتح ملف الصورة من مجلد الصور 2- اختر أداة الدوران Rotate
3- اضغط مع السحب على الصورة لدورانها 4- اضغط على مفتاح Enter من لوحة المفاتيح
4- أداة الانعكاس Flip Tool: تستخدم لعمل
انعكاس رأسى أو أفقى للصورة
خطوات عمل انعكاس للصورة بإستخدام أداة Flip:
1- افتح ملف الصورة
2- اضغط على الأداة Flip ثم اضغط على رأسى (Horizontal)أو أفقى(Vertical) لإنعكاس الصورة
5- أداة مقياس Scale Tool: تستخدم لتغيير
مساحة الصورة ( الطول و العرض )
خطوات تغيير فى مساحة أحد الصور باستخدام أداة Scale:
1- افتح ملف الصورة 2- اختر أداة Scale tool
3- اضغط بالأداة على الصورة فيظهر مربع حوارى لتحديد أبعاد
الصورة وأركان ارتكاز الصورة
4- اضغط مع السحب على أحد أركان ارتكاز الصورة لتغيير أبعادها
أو من خلال المربع الحوارى
5- اضغط على مفتاح Enter من لوحة المفاتيح بعد الإنتهاء من تغيير أبعاد الصورة
ملحوظة : يمكن استخدام أداة القص Crop لإقتصاص الصورة